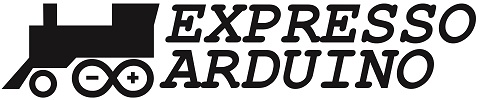Neste artigo iremos orientar os colegas ferromodelistas como instalar e utilizar o software Arduino IDE para transferir um programa para o Arduino.
O objetivo não é ensinar a programar, mas ajudar aos colegas do ferromodelismo a baixar um Sketch (Nome que é dado para um programa desenvolvido para o Arduino) e transferir para sua placa.
Então vamos lá! Primeiro vamos instalar o IDE e depois transferir um Sketch para a placa do Arduino.
1. Preparando o Ambiente de Instalação
Antes de instalar o IDE do Arduino, vamos criar duas pastas para organizar os arquivos.
A primeira será a pasta onde vamos instalar o IDE. Assim ficará fácil saber onde ele está instalado. Quando precisar incluir uma biblioteca nova ou um novo modelo de hardware (placa Arduino) isso irá ajudar bastante.
A segunda pasta será onde vamos gravar nossos "programas" criados ou baixados da internet. Afinal quem nunca salvou um arquivo no computador e depois não encontrava o danado?
1.1. Para criar a pasta onde será instalado o IDE, vamos criar uma pasta no disco C:\ do seu computador.
Clique no disco "C:" e crie uma nova pasta com o nome "Arduino".
1.2. Agora vamos criar uma pasta em Documentos do seu computador para guardar seus futuros programas.
Clique no ícone "Documentos" para acessar a pasta Documentos e crie uma nova pasta com o nome "Sketch Arduino".
2. Instalação do IDE do Arduino
1.1. Agora vamos fazer o Download do IDE. Primeiro acesse a pagina de download Oficial do Arduino: https://www.arduino.cc/en/Main/Software
2.1. Clique na opção Windows ZIP file para fazer o download do IDE. Será aberta uma nova janela com a opção para doação ao projeto Arduino, basta clicar em "Just Download" para iniciar o download:
2.2. Quando o download estiver concluído abra o arquivo. No programa ZIP que clique na opção "Extrair Para" ou "Extract To":
2.3. Na nova janela que será aberta, digita a pasta "C:\Arduino" ou selecione a pasta na lista de diretórios, em seguida clique no botão OK:
2.4. Acesse a pasta "C:\Arduino". Você vai ver que foi criado um diretório com o nome "arduino-1.8.3" (Versão que baixamos do site 1.8.3):
2.5. Entre nessa pasta e localize o aplicativo "arduino". Clique sobre ele com o botão da direita do mouse e no menu que abre vá na opção "Enviar para" e selecione "Área de Trabalho (criar atalho)".
2.6. Verifique o desktop do seu computador, lá você vai encontrar o atalho para o IDE do Arduino.
2.7. Abra a IDE do Arduino clicando no atalho criado no desktop para conhecer um pouco das suas funções:
2.8. Conecte sua placa Arduino ao cabo USB e vá no menu "Ferramentas" na opção "Porta" e selecione a porta em que sua placa Arduino foi localizada.
2.9. Vá novamente ao menu "Ferramentas" e na opção "Placa:xxxxx" selecione o modelo da sua placa Arduino:
Pronto, seu ambiente de programação (IDE) está configurado e sua placa pronta para receber os Sketch's (Programas).
P.S. Estas opções (Porta e Placa) ficaram salvas quando abrir de novo o IDE, eventualmente ao ligar a placa em outra porta USB do computador ela conecta em outra porta COM e será preciso selecionar novamente a porta.
3. Transferindo um Sketch para o Arduino
3.1. Abra o IDE e apague todo código que aparece no editor;
3.2. Copie o código abaixo e cole no editor do IDE (Baseado no Exemplo Blink).
// Teste Pisca Led Placa Arduino
//a funcao setup eh executada uma unica vez quando a placa é ligada
void setup() {
Serial.begin(115200); // Inicia a porta serial com velocidade de 115200
Serial.println("Executando a funcao 'setup'");
pinMode(LED_BUILTIN, OUTPUT);
Serial.println("");
}
//a funcao loop eh executada continuamente. ela eh executada depois da setup
void loop() {
Serial.println("Iniciando a funcao 'loop'");
digitalWrite(LED_BUILTIN, HIGH); // Acende Led Placa
Serial.println("Acende Led");
delay(1000); // Aguarda 1 Segundo
digitalWrite(LED_BUILTIN, LOW); // Apaga Led Placa
Serial.println("Apaga Led");
delay(1000); // Aguarda 1 Segundo
Serial.println("Final da funcao 'loop'");
Serial.println("");
3.2. Clique no ícone "Carregar" para transferir o programa para a placa.
Vai aparecer uma janela para salvar o Sketch, nela acesse a pasta "Sketch Arduino" que criamos em Documentos, coloque o nome como "PiscaLed" e clique em Salvar.
Assim que salvar vai aparecer uma barra na parte de baixo do IDE com a evolução da compilação e transferência do programa:
2.3. Quando a compilação e transferência foram concluídas será exibido o resultado na caixa de Status:
2.4. Sua placa do Arduino deve estar com um LED piscando, ela vai ficar assim toda vez que conectar ela a porta USB ou fonte de alimentação até que seja transferido um novo Skech para ela.
2.5. Podemos ver o que está sendo executado pela placa pelo Monitor Serial, para isso foi adicionado no Skech várias linhas com o comando "Serial.println". Clique no ícone do Monitor Serial no canto superior direito do IDE:
Observe as mensagem recebidas no monitor, elas mostram passo-a-passo a execução do código. Lembro aqui que essa visualização é possível porque foi adicionado em cada passo do skech o comando Serial.println com a respectiva mensagem.
Eventualmente será necessário ajustar a velocidade do Monitor Serial no canto esquerdo abaixo conforme a velocidade definida no comando "Serial.begin".
Agora você tem a IDE do Arduino instalada e pode transferir os Sketch's para sua(s) placa(s) Arduino!!!
O objetivo não é ensinar a programar, mas ajudar aos colegas do ferromodelismo a baixar um Sketch (Nome que é dado para um programa desenvolvido para o Arduino) e transferir para sua placa.
Então vamos lá! Primeiro vamos instalar o IDE e depois transferir um Sketch para a placa do Arduino.
1. Preparando o Ambiente de Instalação
Antes de instalar o IDE do Arduino, vamos criar duas pastas para organizar os arquivos.
A primeira será a pasta onde vamos instalar o IDE. Assim ficará fácil saber onde ele está instalado. Quando precisar incluir uma biblioteca nova ou um novo modelo de hardware (placa Arduino) isso irá ajudar bastante.
A segunda pasta será onde vamos gravar nossos "programas" criados ou baixados da internet. Afinal quem nunca salvou um arquivo no computador e depois não encontrava o danado?
1.1. Para criar a pasta onde será instalado o IDE, vamos criar uma pasta no disco C:\ do seu computador.
Clique no disco "C:" e crie uma nova pasta com o nome "Arduino".
1.2. Agora vamos criar uma pasta em Documentos do seu computador para guardar seus futuros programas.
Clique no ícone "Documentos" para acessar a pasta Documentos e crie uma nova pasta com o nome "Sketch Arduino".
2. Instalação do IDE do Arduino
1.1. Agora vamos fazer o Download do IDE. Primeiro acesse a pagina de download Oficial do Arduino: https://www.arduino.cc/en/Main/Software
2.1. Clique na opção Windows ZIP file para fazer o download do IDE. Será aberta uma nova janela com a opção para doação ao projeto Arduino, basta clicar em "Just Download" para iniciar o download:
2.2. Quando o download estiver concluído abra o arquivo. No programa ZIP que clique na opção "Extrair Para" ou "Extract To":
2.3. Na nova janela que será aberta, digita a pasta "C:\Arduino" ou selecione a pasta na lista de diretórios, em seguida clique no botão OK:
Quando a extração estiver concluída pode fechar o programa ZIP.
2.4. Acesse a pasta "C:\Arduino". Você vai ver que foi criado um diretório com o nome "arduino-1.8.3" (Versão que baixamos do site 1.8.3):
2.5. Entre nessa pasta e localize o aplicativo "arduino". Clique sobre ele com o botão da direita do mouse e no menu que abre vá na opção "Enviar para" e selecione "Área de Trabalho (criar atalho)".
2.6. Verifique o desktop do seu computador, lá você vai encontrar o atalho para o IDE do Arduino.
- Carrega o Sketch para a placa Arduino conectada;
- Editor do código do Sketch;
- Mensagem de Status da compilação e transferência do Sketch para a placa;
- Placa Conectada e Porta;
- Abre o Monitor Serial;
2.8. Conecte sua placa Arduino ao cabo USB e vá no menu "Ferramentas" na opção "Porta" e selecione a porta em que sua placa Arduino foi localizada.
P.S. Estas opções (Porta e Placa) ficaram salvas quando abrir de novo o IDE, eventualmente ao ligar a placa em outra porta USB do computador ela conecta em outra porta COM e será preciso selecionar novamente a porta.
3. Transferindo um Sketch para o Arduino
3.1. Abra o IDE e apague todo código que aparece no editor;
3.2. Copie o código abaixo e cole no editor do IDE (Baseado no Exemplo Blink).
// Teste Pisca Led Placa Arduino
//a funcao setup eh executada uma unica vez quando a placa é ligada
void setup() {
Serial.begin(115200); // Inicia a porta serial com velocidade de 115200
Serial.println("Executando a funcao 'setup'");
pinMode(LED_BUILTIN, OUTPUT);
Serial.println("");
}
//a funcao loop eh executada continuamente. ela eh executada depois da setup
void loop() {
Serial.println("Iniciando a funcao 'loop'");
digitalWrite(LED_BUILTIN, HIGH); // Acende Led Placa
Serial.println("Acende Led");
delay(1000); // Aguarda 1 Segundo
digitalWrite(LED_BUILTIN, LOW); // Apaga Led Placa
Serial.println("Apaga Led");
delay(1000); // Aguarda 1 Segundo
Serial.println("Final da funcao 'loop'");
Serial.println("");
3.2. Clique no ícone "Carregar" para transferir o programa para a placa.
Vai aparecer uma janela para salvar o Sketch, nela acesse a pasta "Sketch Arduino" que criamos em Documentos, coloque o nome como "PiscaLed" e clique em Salvar.
Assim que salvar vai aparecer uma barra na parte de baixo do IDE com a evolução da compilação e transferência do programa:
2.3. Quando a compilação e transferência foram concluídas será exibido o resultado na caixa de Status:
2.4. Sua placa do Arduino deve estar com um LED piscando, ela vai ficar assim toda vez que conectar ela a porta USB ou fonte de alimentação até que seja transferido um novo Skech para ela.
2.5. Podemos ver o que está sendo executado pela placa pelo Monitor Serial, para isso foi adicionado no Skech várias linhas com o comando "Serial.println". Clique no ícone do Monitor Serial no canto superior direito do IDE:
Observe as mensagem recebidas no monitor, elas mostram passo-a-passo a execução do código. Lembro aqui que essa visualização é possível porque foi adicionado em cada passo do skech o comando Serial.println com a respectiva mensagem.
Eventualmente será necessário ajustar a velocidade do Monitor Serial no canto esquerdo abaixo conforme a velocidade definida no comando "Serial.begin".
Agora você tem a IDE do Arduino instalada e pode transferir os Sketch's para sua(s) placa(s) Arduino!!!