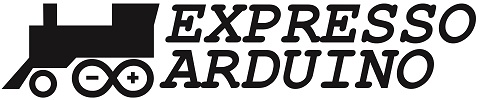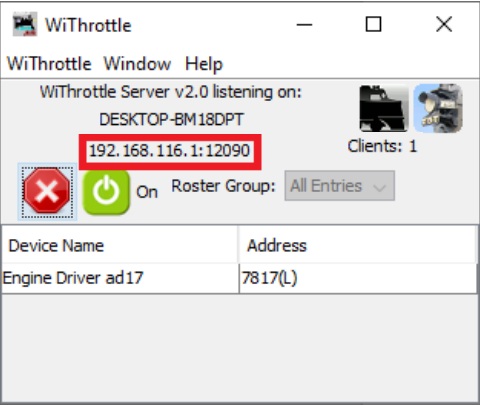Uma coisa que não pode faltar em uma maquete ferroviária é uma Passagem em Nível com a devida sinalização!
Demonstração da Sinalização em Funcionamento
“Chama-se passagem de nível (português europeu) ou passagem em nível (português brasileiro) a um cruzamento ao mesmo nível entre uma ferrovia e um caminho ou estrada. Ao modo ferroviário é dada quase sempre prioridade de passagem nestes cruzamentos, dada a sua muito maior inércia, por motivos de economia e segurança.” Fonte: wikipedia
Passagem em Nível com Cancela
Dimensões Cruz Santo Andre
Sinalização Passagem em Nível - DNIT
Este projeto traz uma sinalização de cruzamento completa, com as luzes, som do sino, movimento da cancela e parada para veículos do tipo CarSystem.
São utilizados 4 feixes de infravermelho para detectar a posição da composição verificando um possível retorno da composição antes cruzar todos sensores.
Servo 9G que aciona a Cancela
O acionamento das Cancelas é feito com Servo Motores 9G que fazem o movimento lento para baixar/levantar e o ajuste da posição pode ser ajustado por Trimpot's sem necessidade de alterar o sketch do Arduino.
Servo 9G com Imã
Para a parada de veículos do tipo CarSystem são utilizados Servo Motores 9G com um imã na ponta do braço que aciona o Reed Switch do veículo.
Diagrama:
Componentes:
Modulo Controle:
1x Arduino Pro-Mini (Ver Texto);
4x Emissores Infra Vermelho 3mm (TIL32);
4x Receptores Infra Vermelho 3mm (TIL78);
4x Resistores 100R 1/8W;
4x Resistores 10K 1/8W;
2x Trimpot 10K;
- Barra de Pinos Macho 2.54mm (Ver Texto);
- Barra Fêmea Macho 2.54mm (Ver Texto);
Sinal Cruz de Santo Andre (Para cada Sinal):
2x Led Vermelho SMD ou 3mm;
1x Resistor 470R 1/8W;
Modulo Som:
1x Resistor 1K;
1x Modulo MP3 DfPlayer;
1x Cartão MicroSD;
1x Autofalante 8Ohms;
Cancela (Para Cada Cancela):
1x Servo Motor 9G;
Parada CarSystem (Para Cada Cancela):
1x Servo Motor 9G;
1x Ima Neodímio
Montagem:
Utilizei um Arduino Pro-Mini, mas pode ser utilizado outro como o Arduino Nano ou Arduino Uno sem problema. A montagem foi feita em uma placa ilhada 10x5.
Instalei barras de pinos 2.54mm para conexão dos servos, leds IR, sensores e postes de sinalização. Para encaixe do modulo de som MP3 DfPlayer utilizei terminais fêmea 2.54mm.
Você pode montar este projeto conforme a sua necessidade, incluído ou não o módulo MP3 DfPlayer ou alguns dos Servos Motores, o código do Arduino vai rodar sem problemas.
Sketch Arduino:
Você pode baixar o Sketch nesse link e transferir para o Arduino utilizando a IDE: https://github.com/cledersontp/SinalPassagemNivel
Você ira precisar também da biblioteca DFPlayer Mini Fast que pode ser baixada no seguinte link:
Funcionamento:
O sketch do Arduino monitora se os feixes IR foram interrompidos acionando o som, as luzes e os Servo Motores. Depois de identificar que a composição já cruzou os sensores o sketch reposiciona os Servo Motores, desliga as luzes e o som.
1. Quando o primeiro feixe é interrompido, o sketch entende que a composição está na posição 1. Serão acionadas as luzes, o som, o Servo Motor da Cancela e do Car System.
Quando este feixe não estiver mais interrompido é disparado um timer que aguarda a chegada da composição ao segundo sensor. Caso o segundo sensor não seja acionado ao final desse tempo o sketch entende que a composição retornou e libera a cancela.
2. Quando o segundo feixe é interrompido o sketch entende que a composição chegou na posição 2 mantendo a cancela fechada.
3. Quando o terceiro feixe é interrompido o sketch entende que a composição chegou na posição 3 mantendo a cancela fechada.
4. Quando o quarto feixe é interrompido, o sketch entende que a composição está na posição 4. Quando este feixe não estiver mais interrompido (final da composição) é disparado um timer que ao final do tempo libera a cancela: Primeiro abre a cancela e apenas quando esta estiver aberta são desligados o som e as luzes e liberado o Servo Motor do Car System.
Instalação dos Sensores:
É preciso instalar os sensores respeitando a sequencia para o devido funcionamento, recomento montar os cabinhos dos sensores com cores diferentes para facilitar essa identificação. Utilizei a seguinte sequência na montagem:
Instalação dos Sensores na mesma sequencia das portas de entrada
Laranja, Verde, Cinza e Azul.
Instalação das Cancelas:
A instalação das cancelas deve ser feita depois de testar o funcionamento dos sensores e das luzes da Cruz de Santo Andre, assim você não haver dúvida se o Servo Motor está na posição Aberta ou Fechada.
Com o servo na posição Aberta (Luzes do Sinal de Passagem Desligadas) coloque a haste no Servo Motor. Observe que nesta posição o servo estará “puxando” a cancela para baixo.
Depois de conectar a cancela no servo na posição aberta, ligue o Modulo e teste o movimento da cancela. Você pode ajustar a posição das cancelas fechadas pelos trimpot's:
ATENÇÃO: O valor dos trimpot's é lido quando o Arduino é ligado, portando você precisa dar um RESET ou Ligar/Desligar o modulo para que a posição das cancelas seja alterada.
Parada Car System:
Antes de conectar o braço aos servos da Ima do CarSystem tenha certeza que estejam na posição correta, conecte o servo motor sem a haste ao Modulo e ligue o circuito. Faça o teste acionando a passagem para confirmar que o servo se move e depois volta para a posição inicial.
Com o servo na posição Fechado (Luzes do Sinal de Passagem Ligados) coloque a haste no servo e ajuste o melhor lugar para sua instalação. Lembre-se do imã estar próximo o suficiente da pista para acionar o Reed Switch do veículo.
Conclusão:
Espero ver muitas passagem de nível animadas nas maquetes por ai! Se tiverem dúvidas fiquem a vontade para mandar!!!
|