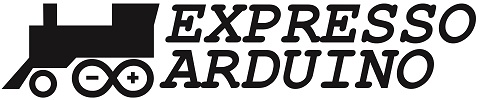Os sinais permitem que os trens operem com segurança em uma ferrovia, em especial em linhas simples de via única. Além disto, garantem um fluxo eficiente e constante de trens, permitindo que vários operem em uma única linha.
Os padrões de sinalização das ferrovias protótipos costumam ser complexos e muitos são específicos de ferrovia com padrões um pouco distintos. Para uma maquete podemos utilizar um modelo bem mais simples apenas com os sinais Verde, Amarelo e Vermelho:
|
|
Verde: Siga em velocidade normal. Amarelo: Siga em velocidade reduzida se preparando para parar no próximo sinal. Vermelho: Pare |
Além das cores, temos os modelos dos sinais que pode sem Anões de Linha (Sinais Baixos), Sinais Altos de 2 cores (Verde/Vermelho) e Sinal Alto de 3 Cores (Verde/Amarelo/Vermelho):
Utilizei Anões de Linhas (Sinais Baixos) nos pátios para sinalizam se a posição do(s) AMV(s) permite o prosseguimento do trem.
No exemplo abaixo o AMV está posicionado para a Linha 1, logo este sinal está verde enquanto o sinal da Linha 2 Vermelho:
Exemplo de Sinal Anão controlado pela posição do AMV
Neste outro exemplo o AMV 1 liga as Linhas 2 e 3 ao AMV 2. Na ilustração o sinal para a Linha 2 (L2) está verde porque os AMV 1 e o AMV 2 permite a passagem do trem enquanto o sinal das demais linhas está Vermelho:
Exemplo de Sinal Anão controlado pela posição de múltiplos AMVs
Além da posição dos AMVs, o sinal pode apontar se o trecho a frente não está ocupado, para isso é utilizado um Detector de Ocupação.
Neste exemplo, apesar do AMV estar virado para Linha 2 (L2) seu sinal está Vermelho uma vez que a Linha 3 (L3) está ocupada.
Exemplo de Sinal Anão controlado pela posição do AMV
e Detector de Ocupação.
Utilizeis postes altos com duas luzes nos trechos de chegada aos pátios e sua
lógica de conexão é a mesma utilizada para os Anões de Linha, controlados pela posição dos AMVs e por Detectores de Ocupação.
Sinais Altos 2 Luzes S10, S11 e S18
Poste Alto 3 Luzes:
O sinal de 3 luzes é utilizando ao longo da ferrovia para indicar a situação de ocupação dos trechos a frente da locomotiva. Normalmente estes sinais são utilizados em trechos longos onde as locomotivas seguem em velocidade maior e precisam de um aviso para se preparar para uma parada.
No meu layout utilizeis sinais altos no trecho que interligam os pátios das minhas cidades fictícias:
Sinais com três Luzes: S9, S12, S13, S14, S15, S16, S17 e S19.
No sinal de três luzes, o sinal Amarelo indica que o próximo sinal está vermelho, devendo o condutor da locomotiva reduzir a velocidade se preparando para parar no próximo sinal.
No exemplo temos um trecho com 3 blocos em que duas locomotivas seguem em mesmo sentido:
a) A locomotiva que segue no Bloco 3 tem a sua frente o sinal S3 que está verde indicando que ela pode seguir na velocidade máxima permitida.
b) O sinal S2 que antecede o Bloco 3 esta vermelho indicando que este está ocupado.
c) O sinal S1 que antecede o Bloco 2 está amarelo indicando que o sinal seguinte está fechado e que a locomotiva deverá seguir em velocidade reduzida se preparando para parar no próximo sinal.
Etapas para implementar a sinalização em uma maquete
Conhecendo um pouco sobre os tipos de sinais, vamos as etapas para implementar a sinalização em uma maquete:
1) Estudo do Layout: Nesta primeira etapa serão definidos os sinais que serão utilizados e como eles serão controlados. Ao final dessa etapa você terá o número de semáforos que irá precisar e se for o caso da quantidade de Detectores de Ocupação e onde os mesmos serão instalados;
2) Preparação do Hardware para Sinalização: Nesta etapa serão preparados os Semáforos, Detectores de Ocupação e a Interface de Controle da Sinalização (Configuração, conexão com Sinais/Detectores Ocupação, comunicação com o JMRI).
3) Edição do Painel COO com a adição dos Sinais e Sensores de Ocupação;
4) Configuração das regras de acionamento do sinalização (Automação da Sinalização);
1. Estudo do Layout:
Gaste um bom tempo nessa etapa, observe seu layout e sua maquete. Marque as posições onde pretende colocar os sinais e como eles deverão funcionar.
Você vai ver abaixo uma série de tabelas com o detalhamento da sinalização que estou implementando na minha maquete. O objetivo de mostrar todo esse detalhamento é para demonstrar como ele auxilia a execução da sinalização na maquete.
Para esse primeiro trecho que estou construindo vou utilizar 19 Sinais (8 Anões com 2 Luzes, 3 Sinais Altos com 2 Luzes e 8 Sinais Altos com 3 Luzes) e 10 Detectores de Ocupação (Blocos de Ocupação):
Sinais S1 a S19 (Verde), Detectores de Ocupação 1 a 10 (Vermelho) e AMVs 1 a 10 (Amarelo).
Para cada Sinal da sua maquete analise quais elementos (Sensores e/ou AMVs) indicam se ele deve ser Verde, Vermelho ou Amarelo.
Veja a relação dos elementos que iram controlar cada sinal da minha maquete:
Veja a relação dos elementos que iram controlar cada sinal da minha maquete:
| Sinal | Tipo | Controle |
| S1 | Anão 2 Luzes | AMV 1 e Detector Ocupação Bloco 1 |
| S2 | Anão 2 Luzes | AMV 1 e Detector Ocupação Bloco 1 |
| S3 | Anão 2 Luzes | AMV 2, AMV 3, AMV 4, AMV 5 e Detector Ocupação Bloco 6 |
| S4 | Anão 2 Luzes | AMV 3, AMV 4, AMV 5 e Detector Ocupação Bloco 6 |
| S5 | Anão 2 Luzes | AMV 4, AMV 5 e Detector Ocupação Bloco 6 |
| S6 | Anão 2 Luzes | AMV 5 e Detector Ocupação Bloco 6 |
| S7 | Anão 2 Luzes | AMV 2 e Detector Ocupação Bloco 2 |
| S8 | Anão 2 Luzes | AMV 2 e Detector Ocupação Bloco 2 |
| S9 | Sinal Alto 3 Luzes | AMV 8, Detector Ocupação Bloco 7 e Sinal S12 |
| S10 | Sinal Alto 2 Luzes | AMV 8 e Detector Ocupação Bloco 7 |
| S11 | Sinal Alto 2 Luzes | AMV 8, AMV 2, AMV 3, AMV 4, AMV 5, Detector Ocupação Blocos 2, 3, 4, 5 e 6 |
| S12 | Sinal Alto 3 Luzes | AMV 9, Detector Ocupação Blocos 8 e 9 e Sinais 15 e16 |
| S13 | Sinal Alto 3 Luzes | AMV 9, Detector Ocupação Bloco 7 e Sinal 11 |
| S14 | Sinal Alto 3 Luzes | AMV 9, Detector Ocupação Bloco 7 e Sinal 11 |
| S15 | Sinal Alto 3 Luzes | AMV 10, Detector Ocupação Bloco 10 e Sinal 18 |
| S16 | Sinal Alto 3 Luzes | AMV 10, Detector Ocupação Bloco 10 e Sinal 18 |
| S17 | Sinal Alto 3 Luzes | AMV 10, Detector Ocupação Blocos 8 e 9 e Sinais 13 e 14 |
| S18 | Sinal Alto 2 Luzes | AMV 1, Detector Ocupação Blocos 1, 4 e 5 |
| S19 | Sinal Alto 3 Luzes | Detector Ocupação Bloco 10 e Sinal 17 |
Nesta etapa analise a distribuição física dos elementos na maquete, conforme essa distribuição deve ser considerada a instalação de mais de uma Interface Configurável em sua maquete.
Distribuição das Interfaces na minha maquete
Ainda com relação a distribuição física, para os Sinais que serão controlados por Detectores de Bloco de Ocupação faça a instalação pelo menos uns 15 cm antes deste bloco. Se fizer a instalação muito próximo do bloco quando uma locomotiva acessar o bloco adiante do sinal ele irá acender o Vermelho e visualmente sua locomotiva estaria "furando" o sinal.
Sinal Vermelho para Locomotiva que está cruzando os Blocos de Ocupação.
2. Preparação do Hardware
Uma vez definidos os Sinais, Detectores de Ocupação e sua distribuição na maquete, é necessário adquirir ou confeccionar esses elementos.
2.1. Sinais:
Os Sinais foram confeccionados utilizando Leds de 3mm com a conexão do negativo em comum conforme abaixo:
Ligação Leds dos Sinais (Resistores 220R x 1/8W)
A estrutura que acomoda os Leds foi condicionada em estireno e os postes e escadas utilizei tubos de latão, fios de cobre e pedaços de trilhos velhos da Frateschi.
2.2. Detectores de Ocupação:
Confeccionei os detectores de ocupação conforme o projeto apresentado no artigo Detector de Ocupação de Blocos DCC.
Sinal Anão, Sinal Elevado em Pórtico e Sinal Alto com 3 Luzes.
Sinal Anão na maquete
Sinais em Pórtico. Utilizei esse recurso pois não havia espaço físico
no local para a instalação de todos sinais.
Sinal Alto de 3 Luzes
Confeccionei os detectores de ocupação conforme o projeto apresentado no artigo Detector de Ocupação de Blocos DCC.
As placas foram confeccionadas com o número de sensores necessários
conforme a distribuição física na maquete.
2.3. Interface de Comunicação
Para acionamento dos Leds e leitura dos Detectores de Ocupação utilizei a Interface Configurável para 48 Controles C/MRI junto dos Módulos de Saída 74HC595 e dos Módulos de Entrada CD4021.
Para acionamento dos Leds e leitura dos Detectores de Ocupação utilizei a Interface Configurável para 48 Controles C/MRI junto dos Módulos de Saída 74HC595 e dos Módulos de Entrada CD4021.
Devido a distância física entre os pontos em que os sinais e detectores de ocupação foram instalados, utilizei 3 Interfaces Configuráveis com as seguintes conexões:
| 1ª Interface - Node 0 : |
| Descrição | Saídas | Entradas |
| S1 Anão 2 Luzes | 2 | - |
| S2 Anão 2 Luzes | 2 | - |
| S3 Anão 2 Luzes | 2 | - |
| S4 Anão 2 Luzes | 2 | - |
| S5 Anão 2 Luzes | 2 | - |
| S6 Anão 2 Luzes | 2 | - |
| S7 Anão 2 Luzes | 2 | - |
| S8 Anão 2 Luzes | 2 | - |
| S9 Sinal Alto 3 Luzes | 3 | - |
| S10 Sinal Alto 2 Luzes | 2 | - |
| S11 Sinal Alto 2 Luzes | 2 | - |
| Detector Ocupação Bloco 1 | - | 1 |
| Detector Ocupação Bloco 2 | - | 1 |
| Detector Ocupação Bloco 3 | - | 1 |
| Detector Ocupação Bloco 4 | - | 1 |
| Detector Ocupação Bloco 5 | - | 1 |
| Detector Ocupação Bloco 6 | - | 1 |
| TOTAL | 23 | 3 |
| 2ª Interface - Node 1: |
| Descrição | Saídas | Entradas |
| S12 Sinal Alto 3 Luzes | 3 | - |
| S13 Sinal Alto 3 Luzes | 3 | - |
| S14 Sinal Alto 3 Luzes | 3 | - |
| S15 Sinal Alto 3 Luzes | 3 | - |
| S16 Sinal Alto 3 Luzes | 3 | - |
| S17 Sinal Alto 3 Luzes | 3 | - |
| Detector Ocupação Bloco 7 | - | 1 |
| Detector Ocupação Bloco 8 | - | 1 |
| Detector Ocupação Bloco 9 | - | 1 |
| Detector Ocupação Bloco 10 | - | 1 |
| TOTAL | 18 | 4 |
| 3ª Interface - Node 2: |
| Descrição | Saídas | Entradas |
| S18 Sinal Alto 2 Luzes | 2 | - |
| S19 Sinal Alto 3 Luzes | 3 | - |
| TOTAL | 5 | 0 |
Como cada Módulo de Saída 74HC595 tem 16 saídas e cada Módulo de Entrada CD4021 tem 24 Entradas, foi utilizado na maquete o seguinte hardware:
1ª Interface - Node 0
- 1x Interface Interface Configurável para 48 Controles C/MRI;
- 1x Modulo I2C Controle Servos*;
- 2x Módulo de Saída 74HC595 (32 Saídas – 16x2);
- 1x Módulo de Entrada CD4021 (24 Entradas);
2ª Interface - Node 1
- 1x Interface Interface Configurável para 48 Controles C/MRI;
- 1x Modulo I2C Controle Servos*;
- 2x Módulo de Saída 74HC595 (32 Saídas – 16x2);
- 1x Módulo de Entrada CD4021(24 Entradas);
3ª Interface - Node 2
- 1x Modulo I2C Controle Servos* **;
- 1x Interface Interface Configurável para 48 Controles C/MRI;
- 1x Módulo de Saída 74HC595(16 Saídas);
* O controle dos servos já foi tratado em outro artigo por isso não iremos comentar sobre sua configuração. Se quiser maiores informações de uma olhada no artigo Interface Configurável Para 48 Controles CMRI – Parte 3 Node C/MRI
** Neste momento ainda não tenho nenhum AMV ligado ao Node 2, mas como vou instalar futuramente já vou deixar ele configurado com uma interface I2C para Servos.
2.4. Configurando no JMRI as Interface Configurável Para 48 Controles C/MRI
2.4.1. Configuração das Interfaces
Sabendo as conexões necessárias em cada Interface podemos fazer a sua configuração via porta serial conforme detalhado no artigo Interface Configurável Para 48 Controles CMRI – Parte 3 Node C/MRI as interfaces foram configuradas com:
Configuração 1ª Interface - Node 0:
Modo Operação: 1 => (Node CMRI)
End.Node: 0 => (Endereço da Interface)
ModPWM: 1 => (Um Modulo PWM - Endereços 1 a 16)
Tipo Saída 3: 0 => (Normal - Endereços 17 a 16)
Tipo Saída 4: 0 => (Normal - Endereços 25 a 32)
Tipo Saída 5: 0 => (Normal - Endereços 33 a 40)
Tipo Saída 6: 0 => (Normal - Endereços 41 a 48)
Configuração 2ª Interface - Node 1:
Modo Operação: 1 => (Node CMRI)
End.Node: 1 => (Endereço da Interface)
ModPWM: 1 => (Um Modulo PWM - Endereços 1 a 16)
Tipo Saída 3: 0 => (Normal - Endereços 17 a 16)
Tipo Saída 4: 0 => (Normal - Endereços 25 a 32)
Tipo Saída 5: 0 => (Normal - Endereços 33 a 40)
Tipo Saída 6: 0 => (Normal - Endereços 41 a 48)
Configuração 3ª Interface - Node 2:
Modo Operação: 1 => (Node CMRI)
End.Node: 2 => (Endereço da Interface)
ModPWM: 1 => (Um Modulo PWM - Endereços 1 a 16)
Tipo Saída 3: 0 => (Normal - Endereços 17 a 16)
Tipo Saída 4: 0 => (Normal - Endereços 25 a 32)
Tipo Saída 5: 0 => (Normal - Endereços 33 a 40)
Tipo Saída 6: 0 => (Normal - Endereços 41 a 48)
2.4.2. Configuração dos Nodes no JMRI:
Se ainda não configurou os Nodes no JMRI, acesse no PanelPro a opção “C/MRI” => “Configure Nodes” e adicione os Nodes necessários.
Se ainda não configurou os Nodes no JMRI, acesse no PanelPro a opção “C/MRI” => “Configure Nodes” e adicione os Nodes necessários.
Lista dos Nodes configurados no JMRI 4.11.6 que abre na opção
“C/MRI” => “Configure Nodes”. As versões mais antigas do JMRi não tinham essa lista.
2.5. Conexão dos Leds de Sinalização com as Interface Configurável Para 48 Controles CMRI
Os leds foram conectados através dos resistores ao(s) Módulo(s) de Saída 74HC595. No caso da conexão de dois módulos 74HC595 em série o numero da saída continua no Módulo sequencial.
Números das Saídas Conexão em série de dois Módulos de Saída 74HC595
Esclarecendo - Porta Módulo 74HC595 x Endereço (Address):
Número da Saída: Número da saída nos Módulos 74HC595.
Número do Controle ou Address: Endereço da Saída conforme configuração dos módulos conectados. Por exemplo, se na Interface for habilitado um módulo I2C, os endereços de saída 1 a 16 são reservadas para esse módulo, sendo assim, a primeira porta de saída do Módulo 74HC595 terá o endereço 17.
Considerações:
*Formato do Código “LSnnCC”: Sigla de “Led Sinal” + Numero do Sinal + Sigla da Cor (VD=Verde, AM=Amarelo e VM=Vermelho);
**Address CMRI (Endereço): O Endereço da porta é calculo pela formula: Node * 1000 + Porta Saída. Lembrando que quando habilitamos o módulo I2C Servos na Interface as primeiras portas são destinadas aos servos. No caso das minhas interfaces as primeiras 16 saídas (Um modulo I2C) foram reservadas para os servos ficando a primeira saída do módulo 74HC595 no Endereço 17.
Abaixo a tabela com as conexões realizadas para cada Node. Incluí nessa tabela o Código que iremos usar no JMRI para identificar esse Led e o Address (Endereço) que cada saída tem na configuração da Interface:
Conexão Leds 1ª Interface - Node 0:
| LED | Saída | Código* | Address** |
| S1 Verde | 1 | LS01VD | 17 |
| S1 Vermelho | 2 | LS01VM | 18 |
| S2 Verde | 3 | LS02VD | 19 |
| S2 Vermelho | 4 | LS02VM | 20 |
| S3 Verde | 5 | LS03VD | 21 |
| S3 Vermelho | 6 | LS03VM | 22 |
| S4 Verde | 7 | LS04VD | 23 |
| S4 Vermelho | 8 | LS04VM | 24 |
| S5 Verde | 9 | LS05VD | 25 |
| S5 Vermelho | 10 | LS05VM | 26 |
| S6 Verde | 11 | LS06VD | 27 |
| S6 Vermelho | 12 | LS06VM | 28 |
| S7 Verde | 13 | LS07VD | 29 |
| S7 Vermelho | 14 | LS07VM | 30 |
| S8 Verde | 15 | LS08VD | 31 |
| S8 Vermelho | 16 | LS08VM | 32 |
| S9 Verde | 17 | LS09VD | 33 |
| S9 Amarelo | 18 | LS01AM | 34 |
| S9 Vermelho | 19 | LS09VM | 35 |
| S10 Verde | 20 | LS10VD | 36 |
| S10 Vermelho | 21 | LS10VM | 37 |
| S11 Verde | 22 | LS11VD | 38 |
| S11 Vermelho | 23 | LS11VM | 39 |
Conexão Leds 2ª Interface - Node 1:
| LED | Saída | Código* | Address** |
| S12 Verde | 1 | LS12VD | 1017 |
| S12 Amarelo | 2 | LS12AM | 1018 |
| S12 Vermelho | 3 | LS12VM | 1019 |
| S13 Verde | 4 | LS13VD | 1020 |
| S13 Amarelo | 5 | LS13AM | 1021 |
| S13 Vermelho | 6 | LS13VM | 1022 |
| S14 Verde | 7 | LS14VD | 1023 |
| S14 Amarelo | 8 | LS14AM | 1024 |
| S14 Vermelho | 9 | LS14VM | 1025 |
| S15 Verde | 10 | LS15VD | 1026 |
| S15 Amarelo | 11 | LS15AM | 1027 |
| S15 Vermelho | 12 | LS15VM | 1028 |
| S16 Verde | 13 | LS16VD | 1029 |
| S16 Amarelo | 14 | LS16AM | 1030 |
| S16 Vermelho | 15 | LS16VM | 1031 |
| S17 Verde | 16 | LS17VD | 1032 |
| S17 Amarelo | 17 | LS17AM | 1033 |
| S17 Vermelho | 18 | LS17VM | 1034 |
Conexão Leds 1ª Interface - Node 2:
| LED | Saída | Código* | Address** |
| S18 Verde | 1 | LS18VD | 2017 |
| S18 Vermelho | 2 | LS18VM | 2018 |
| S19 Verde | 3 | LS19VD | 2019 |
| S19 Amarelo | 4 | LS19AM | 2020 |
| S19 Vermelho | 5 | LS19VM | 2021 |
2.5.1. Configurando no JMRI os Sinais
A configuração dos sinais no JMRI tem duas etapas, na primeira configuramos a comunicação do JMRI com o LED e a segunda é configurar no JMRI os Sinal Heads combinando os LEDs que foram configurados.
Podemos resumir que os os Leds são as lâmpadas dos sinais e os Signals Heads o conjunto completo de lâmpadas de um sinal.
2.5.2. Configurando os Leds no JMRI
É estranho, mas para que o JMRI interprete corretamente a comunicação com os Leds de sinais precisamos configurar eles como um AMV... Não vou entrar em detalhes, é estranho mas aqui que devemos configurar os Leds dos sinais.
Na janela que se abre selecione em System Connection “C/MRI” e preencha os campos com as informações:
- Hardware Address: 17
- User Name: LS01VD
Clique em “Create” para criar o AMV.
O JMRI ira perguntar se o controle será de 1 ou 2 bits, selecione 1 bit clicando em “1 bit”. Em seguida ele ira perguntar se a saída é continua ou pulsada, selecione continua clicando em “Steady State Output”
O primeiro Led está configurado no JMRI, para testar basta clicar no botão “Status” para liga-lo e desliga-lo. Faça o teste para ter certeza de que está funcionando e ligado na porta correta.
Repita esses passos para configurar todos os Leds da sua maquete.
2.5.3. Configurando os Sinais no JMRI (Signal Head)
Agora vamos configurar Sinais no JMRI combinando os Leds que foram configurados.
No PanelPro, acesse o menu “Tools” => “Tables” => “Signal Heads”
Você poderá observar que a padronização dos nomes dos Leds com o número do Sinal e sua Cor facilita muito a configuração dos Signal Head.
Clique no botão “Add” na parte de baixo do quadro da direita e na tela que se abre preencha os campos conforme abaixo:
1. Selecione o tipo como “Double Output” ;
2. Informe o nome para o sistema (System Name), eu utilizo SH e o numero do sinal, no caso SH18 em seguida informe o “User Name”, neste exemplo usei S18;
3. Green Output: Selecione o Led Verde deste sinal que configurou na opção Turnout;
4. Red Output: Selecione o Led Vermelho deste sinal que configurou na opção Turnout;
Clique no botão Create para Criar seu sinal.
Clique no botão “Add” na parte de baixo do quadro da direita e na tela que se abre preencha os campos conforme abaixo:
1. Selecione o tipo como “Triple Output”;
2. Informe o nome para o sistema (System Name), eu utilizo SH e o numero do sinal, no caso SH19 em seguida informe o “User Name”, neste exemplo usei S19;
3. Green Output: Selecione o Led Verde deste sinal que configurou na opção Turnout;
4. Yellow Output: Selecione o Led Amarelo deste sinal que configurou na opção Turnout;
5. Red Output: Selecione o Led Vermelho deste sinal que configurou na opção Turnout;
Clique no botão Create para Criar seu sinal.
2.6. Conectando Detectores de Ocupação as Interface Configurável Para 48 Controles CMRI
Importante: Se você vem seguindo o blog deve ter notado que os Detectores de Ocupação foram montados sem o CI 4049. Sem esse CI é preciso remover os resistores pull-down do Modulo de Entrada CD4021:
Abaixo as tabelas com as conexões realizadas para cada Node. Incluí nas tabelas o Código que iremos usar no JMRI para identificar o Sensor e o Address (Endereço) que cada entrada tem na configuração da Interface:
Conexão Detectores de Ocupação 1ª Interface - Node 0:
| Detector de Ocupação | Entrada | Código* | Address** |
| Detector Ocupação Bloco 1 | 1 | BO01 | 1 |
| Detector Ocupação Bloco 2 | 2 | BO02 | 2 |
| Detector Ocupação Bloco 3 | 3 | BO03 | 3 |
| Detector Ocupação Bloco 4 | 4 | BO04 | 4 |
| Detector Ocupação Bloco 5 | 5 | BO05 | 5 |
| Detector Ocupação Bloco 6 | 6 | BO06 | 6 |
Conexão Detectores de Ocupação 2ª Interface - Node 1:
| Detector de Ocupação | Entrada | Código* | Address** |
| Detector Ocupação Bloco 7 | 1 | BO07 | 1001 |
| Detector Ocupação Bloco 8 | 2 | BO08 | 1002 |
| Detector Ocupação Bloco 9 | 3 | BO09 | 1003 |
| Detector Ocupação Bloco 10 | 4 | BO010 | 1004 |
Considerações:
*Formato do Código “BOnn”: Sigla de “Bloco Ocupação” + Numero do Bloco;
**Address CMRI (Endereço): O Endereço da porta é calculo pela formula: Node * 1000 + Porta Entrada.
Configurando os Sensores no JMRI
Configurando os Sensores no JMRI
Para configurar os sensores dos Detectores de Ocupação acesse no PanelPro o menu “Tools” => “Tables” => “Sensors” e clique no botão “Add” na parte de baixo do quadro.
Na tela que é aberta selecione em System Connection “C/MRI” e preencha os campos com as informações:
- Hardware Address: 1 (Endereço do Sensor)
Repita os passos para criar os demais sensores.
3. Editando o Painel CCO
Com a criação dos Signals Heads e dos Sensores vamos incluir esse elementos no Painel CCO, para isso abra seu painel e siga os passos abaixo.
3.1. Adicionando os Signals Heads ao Painel
Em seguida selecione da lista o Signal Head que quer adicionar ao painel e clique no botão “Add to Panel”
Seu sinal será adicionado ao painel normalmente na parte superior da tela, segure o botão da direita do mouse sobre ele para arrastar até o local desejado do seu painel.
Sinal Adicionado a tela
Segure o botão da direita pressionado sobre o Sinal para
arrasta-lo para o local desejado.
Caso precise girar o ícone do Sinal, de um clique sobre ele com o botão da direita, selecione no menu que se abre a opção “Rotare..” e preenche na caixa o ângulo de rotação desejado.
Repita os passos acima para adicionar os demais sinais do seu painel.
Novamente destaco a importância da padronização dos nomes para o elementos, com a padronização dos nomes dos Signal Head's é muito mais fácil e lógico a identificação de cada Sinal do seu layout.
Novamente destaco a importância da padronização dos nomes para o elementos, com a padronização dos nomes dos Signal Head's é muito mais fácil e lógico a identificação de cada Sinal do seu layout.
3.2. Adicionando os Sensores dos Blocos de Ocupação
Na janela de Opções de Edição, clique na caixa “Sensors”
Em seguida selecione da lista o Sensor que quer adicionar ao painel e clique no botão “Add to Panel”
Seu sinal será adicionado ao painel, segure o botão da direita do mouse sobre ele para arrastar até o local desejado do seu painel.
Sensor arrastado para posição no painel.
Repita os passos acima para adicionar os demais Sensores do seu Layout
Painel CCO com Sinais e Detectores de Ocupação
4. Configuração das regras de acionamento do sinalização
Para fazer a automação dos sinais da ferrovia vamos utilizar o recurso “Simple Signal Logic”. Esse recurso do JMRI com 4 Regras em que podemos configurar o acionamento dos Sinais com base nos valores de AMVs, Sensores e de outros Sinais.
4.1. Controlando o Sinal com um Detector de Ocupação (Single Block):
Este controle se aplica a trechos que tenham apenas blocos de ocupação entro sinais. No caso da minha maquete ela se aplica ao Sinal 19. Observe que após o Sinal 19 temos o Bloco 10 e logo em seguida o Sinal 17:
Para configurar a regra “Single Block” abra opção "Simple Signal Logic" no menu "Tools" do PanelPro. Em seguida preencha a tela com as seguintes configurações:
1. For Signal Head: Selecione o sinal que ira controlar com essa regra.
2. On Sigle Block: Selecione a regra “On Sigle Block”
3. Protects Sensor/s: Selecione o sensor do detector de ocupação do bloco a frente do sinal que está configurando;
4. Protect Signal: Selecione o sinal que está a frente.
Clique no botão “Apply” para confirmar a configuração.
Para saber como funciona vamos abrir o Painel do CCO e clique sobre o Sinal 17 e Bloco 10 para alterar seus valores e observe como o Sinal 19 se comporta:
4. 2. Controlando o Sinal de uma Saída Direta de AMV (Main Leg Turnout):
Esta opção se aplica a linhas principais quando o Sinal só poderá ficar verde com o AMV na posição “Closed”. No exemplo da minha maquete podemos aplicar essa regra no Sinal 15. Esse sinal está diante do AMV 10 e tem a sua frente o Bloco 10 e Sinal 18:
Abra opção Simple Signal Logic e preencha a tela com as seguintes configurações:
Dica: Se estiver com o Painel aberto uma maneira rápida de abrir o Simple Signal Logic é clicar sobre o sinal com o botão da direita e no menu escolher a opção “Edit Logic:”
1. For Signal Head: Selecione o sinal que ira controlar com essa regra.
2. Main Leg of Tournout: Selecione a regra “Main Leg of Tournout”
3. Protects Sensor/s: Selecione o sensor do detector de ocupação do bloco a frente do sinal que está configurando;
4. Red when Tornout: Selecione o AMV a frente do sinal que está configurando.
5. Protect Signal: Selecione o sinal que está a frente.
Clique no botão “Apply” para confirmar a configuração.
Para ver a regra funcionando, no Painel podemos alterar a posição do AMV 10, do Sinal 18 e do Bloco 10 para ver como o Sinal 15 se comporta:
4. 3. Controlando o Sinal de um Ramal do AMV (Diverging Leg Turnout):
Esta opção se aplica a ramais quando o sinal só poderá ficar verde com o AMV na posição “Thrown”. No exemplo da minha maquete podemos aplicar essa regra no Sinal 16. Ela é igual a regra anterior “Main Leg Turnout“ salvo pela posição do AMV.
Para configurar essa regra abra opção Simple Signal Logic e preencha a tela com as seguintes configurações:
1. For Signal Head: Selecione o sinal que ira controlar com essa regra.
2. Diverging Leg Turnout: Selecione a regra “Diverging Leg Turnout”
3. Protects Sensor/s: Selecione o sensor do detector de ocupação do bloco a frente do sinal que está configurando;
4. Red when Tornout: Selecione o AMV a frente do sinal que está configurando.
5. Protect Signal: Selecione o sinal que está a frente.
Clique no botão “Apply” para confirmar a configuração.
No Painel você verá que esse sinal se comportará como o Sinal 16 salvo a posição do AMV.
4.4. Controlando o Sinal de Entrada em um AMV (On Facing-Point Tornout)
Esta opção se aplica a uma linha de entrada em um AMV, que conforme a posição deste terá diferentes Sensores e Sinais a sua frente.
No exemplo da minha maquete podemos aplicar essa regra no Sinal 17. Conforme a posição do AMV10 teremos: Sinal 13 e Bloco 8 para posição Closed ou Sinal 14 e Bloco 9 para Thrown.
Para configurar essa regra abra opção Simple Signal Logic e preencha a tela com as seguintes configurações:
1. For Signal Head: Selecione o sinal que ira controlar com essa regra.
2. On Facing-Point Tornout: Selecione a regra “On Facing-Point Tornout”
3. Watches Tornout: Selecione o AMV a frente do Sinal que está configurando.
4. To Protect Signal: Selecione o Sinal a frente do Sinal que está Configurando quando o AMV estiver em “Closed”.
5. and Sensor/s: Selecione o sensor do detector de ocupação do bloco a frente do Sinal que está configurando quando o AMV estiver em “Closed”;
6. and Protect Signal: Selecione o Sinal a frente do Sinal que está Configurando quando o AMV estiver em “Thrown”.
7. and Sensor/s: Selecione o sensor do detector de ocupação do bloco a frente do Sinal que está configurando quando o AMV estiver em “Thrown”;
Clique no botão “Apply” para confirmar a configuração.
Observação: o campo “Protect Sensor/s” antes do campo “Watches Tornout” é utilizado quando tempos entre o Sinal que está sendo configurado e o AMV um detector de ocupação, que não é o caso desse exemplo.
Para ver a regra funcionando, no Painel podemos alterar a posição do AMV 10 e dos Sinais 13 e 14 e dos Blocos 08 e 09 para ver como o Sinal 17 se comporta:
Agora é só analisar os demais sinais e aplicar as regras do “Simple Signal Logic” para automatizar os Sinais da sua maquete.
No próximo artigo sobre o painel CCO vou apresentar o Logix que um recurso onde podemos ampliar as regras do “Simple Signal Logic”