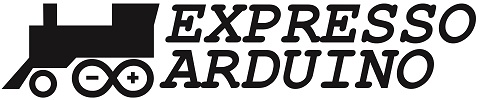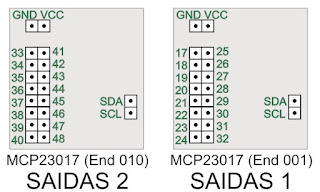Neste post temos um resumo de como conectar e configurar as Interfaces CMRI para controlar os elementos da sua maquete utilizando o software JMRI.
1. Instalação da Interface
1.1. Fontes de Alimentação
São necessárias duas fontes de 5V, uma irá alimentar a parte eletrônica da interface (Arduino, Módulo e Leds de Sinalização) e a segunda irá alimentar os Servo Motores.
Fonte Alimentação Interface (Fios Vermelho e Preto):
Para alimentar a Interface e os Leds de Sinalização é necessário uma fonte de 5V x 500mA nos fios Vermelho (Positivo 5V) e Preto (Negativo GND).
Fonte Alimentação Servos (Fios Roxo e Marrom):
Quando um Servo é Acionado ele pode provocar um queda na tensão e gera um ruído elétrico pelos seus motores de escovas que poderiam ocasionar falhas no Arduino e nos Módulos. Para evitar essas falhas é necessário utilizar uma fonte separada para alimentar os Servo Motores que suporte pelo menos 2A que será liga nos fios Roxo (Positivo 5V) e Marrom (Negativo GND).
Você pode utilizar fontes de maior potencia para alimentar várias Interfaces e Servos da maquete desde que use duas fontes, uma para alimentar as interfaces (Fios Vermelho e Preto) e outra para alimentar os Servos (Fios Roxo/Marrom):
1.2. Comunicação CMRI – RS485
A comunicação das Interfaces CMRI é feita pelo padrão RS485 utilizando um par de fios transados. Um par de fios de um cabo UTP (Cabo de Rede) serve perfeitamente para essa conexão.
A rede começa pela conexão ao computador utilizando um adaptador RS485 / USB e segue passando por cada Interface sempre respeitando a conexão dos polos indicados A e B em cada conexão:
Eventualmente se as distancias forem longas será necessário adicionar dois resistores de 120 Ohms, um junto a primeira conexão do cabo e outro na última Interface CMRI para evitar erros na comunicação.
2. Configuração da Interface
A configuração da Interface CMRI Mk2 podemos ser feitas pela porta USB do Arduino Nano ou pela comunicação RS485.
A possibilidade de configurar pela RS485 permite que as Interfaces seja configuradas mesmo depois de instaladas na maquete, sem a necessidade de remove-las para realizar alguma configuração.
CUIDADOS IMPORTANTES ANTES DE CONECTAR A INTERFACE PELA PORTA USB DO ARDUINO:
Se tiver servos e sinalização conectados a Interface é necessário utilizar a alimentação externa de 5V. Os servos e a sinalização podem consumir mais corrente que a entrada USB do Arduino Nano é capaz de fornecer o que pode ocasionar a sua queima.
Portando, se for programar via USB ligue a Interface a fonte de 5V ou desconecte todos servos e sinalizações da Interface.
Para utilizar a USB do Arduino Nano é necessário desconectar o módulo RS485 pois o modulo utiliza os mesmos pinos de comunicação que a porta USB (Pino 0 e Pino 1)
2.1. Entrando no modo Configuração da Interface
2.1.2. Para habilitar o menu de configuração deve ser colocado o Jumper nos pinos 11/12 do Arduino Nano;
ATENÇÃO: Não esqueça de remover o Jumper dos pinos 11 e 12 ao terminar as configurações para o funcionamento correto da Interface.
2.1.3. Abra o IDE do Arduino e selecionar a porta USB que será utilizada;
21.4.Abra o Monitor Serial configurando a velocidade para 19.200 e a opção de Quebra de Linha;
2.1.5. Conecte a fonte de alimentação a interface ou se ela já estiver ligada clique no reset do Arduino Nano.
O monitor serial irá exibir o menu configurações:
2.2. Opções do Menu de Configuração da Interface:
2.2.1. Opção 1 - Configurando o Endereço do Node
Com o Menu Principal exibido digite “1” na caixa superior do monitor serial e tecle ENTER:
Digite o endereço desejado para o Interface CMRI (Node) entre 0 e 127.
O endereço de cada modulo deverá ser único e será utilizado no JMRI para configurar o Node e as Portas de Entrada e Saídas.
2.2.2. Opção 2 - Angulo dos servos:
Dependendo dos modelos de AMVs, espessura do tablado e até dos suportes dos servos podemos precisar configurar ângulos diferentes para que os servos faça o movimento correto das agulhas.
Com o Menu Principal exibido digite “2” na caixa superior do monitor serial e tecle ENTER:
Informe o número do Servo que deseja configurar (0 a 16) ou 88 para configurar todos.
A opção 88 permite que sejam configurados todos servos com um mesmo ângulo Inicial/Final. Essa é uma opção interessante de ser usada para criar a configuração inicial dos servos.
Informe o Ângulo Mínimo para o(s) Servo(s) em graus e tecle ENTER
Informe o Ângulo Máximo para o(s) Servo(s) em graus e tecle ENTER
Digite o número do próximo servo que deseja configurar ou 99 para voltar ao Menu.
Se os servos estiverem ligados na Interface, quando ajustar os ângulos Mínimo e Máximo o servo irá se movimentar para essas posições facilitando os ajustes após instalação na maquete.
2.2.3. Opção 3 - Listar as Configurações:
Com o Menu Principal exibido digite “3” na caixa superior do monitor serial e tecle ENTER. Serão exibidas as configurações da Interface: Endereço Node e Ângulos configurados para os Servos
2.2.4. Opção 9 - Encerrar as configurações
Com o Menu Principal exibido digite “9” na caixa superior do monitor serial e tecle ENTER. Será exibida a mensagem "Interface Ativa" indicando que ela está em operação.
3. Configurando a Interface Node CMRI no JMRI
3.1. Habilitando a conexão CMRI no JMRI
O primeiro passo é configurarmos no JMRI a conexão CMRI. Ela será feita via porta serial do adaptador USB/RS485:
3.1.1. Abra o PanelPro do JMRI e acesse o menu “Edit” => “Preferences...”
Para conhecer um pouco mais dos recursos do JMRI para controlar a maquete separei algumas postagens:
Post: Criando um CCO no Panel Pro do JMRI - Parte 1: Como criar no JMRI um CCO para controlar sua maquete utilizando Interfaces CMRI, Servo Motores para os AMV, Luzes de Sinalização e Detectores de Ocupação.
Post: Criando um CCO no Panel Pro do JMRI - Parte 2: Como criar no JMRI um CCO para controlar sua maquete utilizando Interfaces CMRI, Servo Motores para os AMV, Luzes de Sinalização e Detectores de Ocupação.
Video: Pátio de Cruzamento. Controle pelo JMRI dos AMV e Sinalização utilizando Interfaces CMRI, Servo Motores para os AMV, Luzes de Sinalização e Detectores de Ocupação.
1. Instalação da Interface
1.1. Fontes de Alimentação
São necessárias duas fontes de 5V, uma irá alimentar a parte eletrônica da interface (Arduino, Módulo e Leds de Sinalização) e a segunda irá alimentar os Servo Motores.
Fonte Alimentação Interface (Fios Vermelho e Preto):
Para alimentar a Interface e os Leds de Sinalização é necessário uma fonte de 5V x 500mA nos fios Vermelho (Positivo 5V) e Preto (Negativo GND).
Fonte Alimentação Servos (Fios Roxo e Marrom):
Quando um Servo é Acionado ele pode provocar um queda na tensão e gera um ruído elétrico pelos seus motores de escovas que poderiam ocasionar falhas no Arduino e nos Módulos. Para evitar essas falhas é necessário utilizar uma fonte separada para alimentar os Servo Motores que suporte pelo menos 2A que será liga nos fios Roxo (Positivo 5V) e Marrom (Negativo GND).
Você pode utilizar fontes de maior potencia para alimentar várias Interfaces e Servos da maquete desde que use duas fontes, uma para alimentar as interfaces (Fios Vermelho e Preto) e outra para alimentar os Servos (Fios Roxo/Marrom):
1.2. Comunicação CMRI – RS485
A comunicação das Interfaces CMRI é feita pelo padrão RS485 utilizando um par de fios transados. Um par de fios de um cabo UTP (Cabo de Rede) serve perfeitamente para essa conexão.
A rede começa pela conexão ao computador utilizando um adaptador RS485 / USB e segue passando por cada Interface sempre respeitando a conexão dos polos indicados A e B em cada conexão:
Eventualmente se as distancias forem longas será necessário adicionar dois resistores de 120 Ohms, um junto a primeira conexão do cabo e outro na última Interface CMRI para evitar erros na comunicação.
2. Configuração da Interface
A configuração da Interface CMRI Mk2 podemos ser feitas pela porta USB do Arduino Nano ou pela comunicação RS485.
A possibilidade de configurar pela RS485 permite que as Interfaces seja configuradas mesmo depois de instaladas na maquete, sem a necessidade de remove-las para realizar alguma configuração.
CUIDADOS IMPORTANTES ANTES DE CONECTAR A INTERFACE PELA PORTA USB DO ARDUINO:
Se tiver servos e sinalização conectados a Interface é necessário utilizar a alimentação externa de 5V. Os servos e a sinalização podem consumir mais corrente que a entrada USB do Arduino Nano é capaz de fornecer o que pode ocasionar a sua queima.
Portando, se for programar via USB ligue a Interface a fonte de 5V ou desconecte todos servos e sinalizações da Interface.
Interface conectada a fonte de 5V
Para utilizar a USB do Arduino Nano é necessário desconectar o módulo RS485 pois o modulo utiliza os mesmos pinos de comunicação que a porta USB (Pino 0 e Pino 1)
2.1. Entrando no modo Configuração da Interface
2.1.2. Para habilitar o menu de configuração deve ser colocado o Jumper nos pinos 11/12 do Arduino Nano;
ATENÇÃO: Não esqueça de remover o Jumper dos pinos 11 e 12 ao terminar as configurações para o funcionamento correto da Interface.
2.1.3. Abra o IDE do Arduino e selecionar a porta USB que será utilizada;
21.4.Abra o Monitor Serial configurando a velocidade para 19.200 e a opção de Quebra de Linha;
2.1.5. Conecte a fonte de alimentação a interface ou se ela já estiver ligada clique no reset do Arduino Nano.
O monitor serial irá exibir o menu configurações:
2.2. Opções do Menu de Configuração da Interface:
- 1: Endereço Node: Permite configurar o endereço da Interface (Node)
- 2: Configurar Servos: Permite configurar os ângulos das posições dos servos (Aberto/Fechado)
- 3: Lista Configurações: Lista as configurações do Node
- 9: Fim: Encerra a configuração;
2.2.1. Opção 1 - Configurando o Endereço do Node
Com o Menu Principal exibido digite “1” na caixa superior do monitor serial e tecle ENTER:
Digite o endereço desejado para o Interface CMRI (Node) entre 0 e 127.
O endereço de cada modulo deverá ser único e será utilizado no JMRI para configurar o Node e as Portas de Entrada e Saídas.
2.2.2. Opção 2 - Angulo dos servos:
Dependendo dos modelos de AMVs, espessura do tablado e até dos suportes dos servos podemos precisar configurar ângulos diferentes para que os servos faça o movimento correto das agulhas.
Com o Menu Principal exibido digite “2” na caixa superior do monitor serial e tecle ENTER:
Informe o número do Servo que deseja configurar (0 a 16) ou 88 para configurar todos.
A opção 88 permite que sejam configurados todos servos com um mesmo ângulo Inicial/Final. Essa é uma opção interessante de ser usada para criar a configuração inicial dos servos.
Informe o Ângulo Mínimo para o(s) Servo(s) em graus e tecle ENTER
Informe o Ângulo Máximo para o(s) Servo(s) em graus e tecle ENTER
Digite o número do próximo servo que deseja configurar ou 99 para voltar ao Menu.
2.2.3. Opção 3 - Listar as Configurações:
Com o Menu Principal exibido digite “3” na caixa superior do monitor serial e tecle ENTER. Serão exibidas as configurações da Interface: Endereço Node e Ângulos configurados para os Servos
2.2.4. Opção 9 - Encerrar as configurações
Com o Menu Principal exibido digite “9” na caixa superior do monitor serial e tecle ENTER. Será exibida a mensagem "Interface Ativa" indicando que ela está em operação.
3.1. Habilitando a conexão CMRI no JMRI
O primeiro passo é configurarmos no JMRI a conexão CMRI. Ela será feita via porta serial do adaptador USB/RS485:
3.1.1. Abra o PanelPro do JMRI e acesse o menu “Edit” => “Preferences...”
3.1.3. Na opção “System manufacture” selecione “C/MRI”
3.1.4. Na opção “System conection“ selecione “Serial”
3.1.5. Na opção “Serial Port” selecione a porta em que o módulo USB/RS-485 está conectado
3.1.6. Marque a opção “Additional Connection Settings” e selecione na caixa que irá aparecer a velocidade de “19.200 baud”.
3.1.7. Para concluir clique em “Save” para gravar as configurações.
O PanelPro irá apresentar uma mensagem de que precisa reiniciar, clique em “Restart”
3.1.8. Quando o PanelPro estiver novamente ativo você verá na tela a informação da Interface C/MRI ativa.
3.2. Configuração dos Nodes (Interfaces CMRI)
Cada Interface Configurável CMRI recebem o nome de Node (Nó ou Ponto) e precisamos configurar cada uma no JMRI para que sejam reconhecidas.
3.2.1. No PanelPro, acesse o menu “C/MRI” => “Configure C/MRI Nodes”
Em seguida clique no botão "Add Node"
3.2.3. Clique no botão “Done” para concluir. O JMRI irá avisar que esta configuração precisar ser salva.
3.2.4. Acesse o menu “Edit” => “Preferences...” e clique no botão “Save“ para gravar os Nodes adicionados.
3.3. Endereços das Entradas e Saídas no JMRI
Ao adicionamos um Node no JMRI ele configura internamente um número de identificação único para cada entrada e saída.
Cada Node possui 48 portas de saídas e 24 de entradas que são identificadas internamente pelo JMRI com o padrão "NPPP" onde: NN é o número do Node e PP é número da Portal (Entrada ou Saída).
Por exemplo:
Portas de Entrada do Node 0: 0001 a 0048 (Ou 1 a 48): Saídas do Node 0*
Portas de Saída do Node 0: 0001 a 0024 (Ou 1 a 24): Entradas do Node 0*
Portas de Entrada do Node 1: 1001 a 1048: Saídas do Node 1
Portas de Saída do Node 1: 1001 a 1024: Entradas do Node 1
Portas de Entrada do Node 23: 23001 a 1048: Saídas do Node 23
Portas de Saída do Node 23: 23001 a 1024: Entradas do Node 23
* O Node 0 não precisamos colocar os zeros a esquerda indicando o número do Node, só precisamos informarmos o número da porta.
Apesar do Node CMRI prever 24 portas de Entradas para sensores a Interface possui apenas 16 portas (Portas 1 a 16). As portas de entrada 17 a 24 não são utilizadas na Interface CMRI MK2.
Podemos visualizar esses números das entradas e saídas no menu “C/MRI” => “List Assignments”.
Na parte superior da tela selecione o Node que deseja visualizar as portas:
Lista Portas Node 0
Lista Portas Node 1
Ao Lado você pode selecionar se deseja visualizar as portas de Entrada ("Show Input Bits") ou de Saída ("Show Outuput Bits")
O campo “bit” é o número da porta na Interface e o Address é o número da porta no JMRI.
4.4. Configurando AMV
Na Interface CMRI Mk2 as portas de saída 1 a 16 são utilizadas pelo módulo PCA9685 para acionamento de AMV com Servos Motores.
Com os Servos ligados a Interface o próximo passo é configura-los no JMRI:
4.4.1. No PanelPro, acesse o menu “Tools” => “Tables” => “Turnouts”
4.4.3. Selecione em System Name “C/MRI”
No campo User Name preencha o nome do controle. Recomendo utilizar nomes que identifiquem o AMV na sua maquete "AMV 01" (Amv 01 da Maquete) ou "AMV 22" (AMV 22 da Maquete).
4.4.5. O sistema ira perguntar se o controle será de 1 ou 2 bits, selecione 1 bit clicando em “1 bit”
4.4.8. Para testar o AMV basta clicar no botão “Status” para mudar a posição atual do servo.
4.4.9. Salve os AMVs configurados no menu “File” => “Store” =>”Store Configuration And Panel To File...”.
4.5. Configurando Luzes de Sinalização
As portas de saída da Interface para conexão da sinalização estão nos módulo MCP23017 endereçados como 001 e 010. Elas são acessadas como portas 17 a 48 conforme ilustrado abaixo:
Você pode conectar um led de 3mm ou SMD diretamente as portas do MCP23017 utilizando um resistor de 470 Ohms para limitar a corrente em +/- 10mA por porta, correntes maiores podem danificar o MCP23017. O negativo dos Leds deve ser ligado junto ao negativo da Interface.
Caso precise acionar correntes maiores você pode utilizar transistores ou mesmo um módulo rele acionado pela saída do MCP23017.
Em uma segunda configuração realizamos a configuração do Poste de Sinalização (Signal Head) onde iremos agrupar os Leds formando assim os Sinais.
4.5.1. Adicionando a porta de saída para sinalização (Led):
4.5.1.1. Acesse no PanelPro o menu “Tools” => “Tables” => “Turnouts” e clique no botão “Add” na parte de baixo do quadro da direita.
4.5.1.2. Na janela que se abre selecione em System Connection “C/MRI” e preencha os campos com as informações:
- User Name: Preencha o campo com o nome do controle. Recomendo utilizar nomes que identifiquem o Sinal na Maquete e a sua cor como por exemplo "LS01VD" (Led Sinal 01 Verde) ou "LS15AM" (Led Sinal 15 Amarelo).
Clique em “Create” para criar o AMV (Led).
O JMRI ira perguntar se o controle será de 1 ou 2 bits, selecione 1 bit clicando em “1 bit”. Em seguida ele ira perguntar se a saída é continua ou pulsada, selecione continua clicando em “Steady State Output”
4.5.1.3. Para testar a acionamento do Led basta clicar no botão “Status” para mudar de Ligado (Thrown) para Desligado (Closed).
4.5.2. Configurando os Sinais no JMRI (Signal Head)
Depois de configurar os Leds na opção "Turnouts" vamos combinalos em Sinais:
4.5.2.1. No PanelPro, acesse o menu “Tools” => “Tables” => “Signal Heads”
4.5.2.2. Clique no botão “Add” na parte de baixo do quadro da direita:
4.5.2.3. Na tela exibida vamos selecionar o tipo de sinal que vamos configurar (1).
No exemplo abaixo iremos configurar um sinal triplo ("Triple Output" - Verde, Vermelho e Amarelo):
Informe o “User Name”, neste exemplo usei S19;
Green Output: Selecione o Led Verde deste sinal que configurou na opção Turnout;
Yellow Output: Selecione o Led Amarelo deste sinal que configurou na opção Turnout;
Red Output: Selecione o Led Vermelho deste sinal que configurou na opção Turnout;
Clique no botão Create para Criar seu sinal.
Para testar o funcionamento do seu sinal clique na coluna “Appearance” para alterar o sinal:
4.5.2.4. Salve as configurações no menu “File” => “Store” =>”Store Configuration And Panel To File...”.
4.6. Configurando Sensores
Temos na Interface 16 portas de entrada que estão no módulo MCP23017 endereçado como 000. Essas portas são identificadas de 1 a 16 conforme ilustrado abaixo:
Para conectar os sensores basta ligar as portas de entrada da Interface CMRI as saídas do sensor.
Conexão Entradas Interface CMRI
Detector de Ocupação
As entradas são do tipo "pullup", ou seja, elas estão normalmente em nível alto e são acionadas por uma entrada em nível baixo (GND). Caso o sensor que você venha a conectar trabalhe de forma diferente você pode corrigir o valor da entrada na configurações de sensores do JMRI marcando a opção "Invert" no cadastro do sensor.
4.6.1. Para configurar os Detectores de Ocupação acesse no PanelPro o menu “Tools” => “Tables” => “Sensors” e clique no botão “Add” na parte de baixo do quadro.
- Hardware Address: Preencha conforme o número interno do JMRI (item 2.3 acima): NumeroNode +0+ Porta, por exemplo "1001" para a entrada 1 do Node 1 ou "15" para entrada 15 do Node 0.
- User Name: Informe o Nome do Sensor
4.6.3. Faça alguns testes colocando com a ocupação da linha.
4.6.4. Salve as configurações no menu “File” => “Store” =>”Store Configuration And Panel To File...”.
5. Carregando as configurações Salvas no JMRI
Quando abrimos o JMRI as configurações salvas (Turnouts, Sensors, Signal Heads, etc) não são carregadas automaticamente, precisamos configurar a carga dessas configurações.
5.1. Acesse o menu “Edit” => “Preferences...”
5.2. Clique na opção “Start Up” e em seguida no botão “Add”. No menu aberto selecione a opção “Open file...”
5.3. Selecione o seu arquivo de configuração salvo e clique em “Abrir”. Observe que será incluído na lista de StartUp a abertura do arquivo de configuração.
5.4. Clique em "Save" para guardar as alterações na configuração.
Se tiver algum dúvida ou dificuldade entre em contato, será um prazer ajudar!!!
|