Uma das caraterísticas do JMRI é a possibilidade de acesso ao sistema de várias formas, as mais conhecidas são a Interface do Próprio JMRI e o app para Celular (WiTrhottle e Engine Driver).
Telas do JMRI com um conjunto de janelas sobrepostas que dão acesso a diversas funcionalidades
Telas do app Engine Drive para celulares Android (Controle de Locomotiva, Controle dos Desvios e Controle de Rotas)
Existe um terceira forma de utilização do JMRI que é o Web Server (Servidor Web), nesta alternativa o acesso é bastante semelhante a acessar uma página da internet.
O sistema JMRI dispõem de um servidor de páginas web que permite o acesso aos comandos de controle da maquete através de um browser como o Internet Explorer ou o Chrome de qualquer dispositivo conectado a rede existente na maquete, seja ela cabeada ou wi-fi.
Exemplo de tela de acesso ao servidor web.
A utilização do servidor web no JMRI apresenta uma vantagem em relação aos aplicativos de celular. Com a utilização do servidor web existe uma independência muito maior para o usuário que não precisa fazer a instalação de um App no celular.
Telas do WebServer abertas em celular.
Configurando o Web Server do JMRI
Para habilitar o Web Server deve-se acessar o menu “Edit” => “Preferences...” e selecionar a opção “Web Server” no quadro da esquerda (1) e na tela da direita que será apresentada clicar na aba “Web Server” (2).
As opções dessa tela são:
Port Number: É o número da porta do Web Servidor que precisará ser digitado no navegador para acessar as páginas do JMRI, o padrão é 12080 e não há necessidade em alterar esse número.
Disable power control in menus: Oculta das páginas do Servidor Web o botão Power, é recomendado marcar essa opção para evitar que algum usuário inadvertidamente desligue o DCC da maquete.
Start automatically with application: Está opção deverá ser marcada para que quando for aberto o JMRI o Web Server seja iniciado automaticamente.
Após configurar o WebServer clique em “Save” para salvar as configurações. O JMRI será reiniciado e com ele o Web Server estará disponível para acesso.
Acessando o Web Server
Para acessar as páginas do Web Server do JMRI, abra um navegador (Internet Explorer, Chrome, etc) e na barra de endereços digite o IP do servidor JMRI seguido por “:” (Dois Pontos) e a porta de acesso configurada na tela de preferencias (Padrão 12080):
Exemplo: “192.168.116.1:12080”
Se não souber o número do IP do servidor, você pode consultar a tela do Withrottle, embora o endereço apresentado mostre a porta 12090 ao invés de 12080 o número IP de acesso é o mesmo do Web Server:
A tela seguinte mostra a página inicial referente ao servidor web da maquete:
Na parte esquerda temos acesso ao webThrottle (1) que permite controlar as locomotivas e outras funcionalidades, na parte central temos os Painéis e Layouts (2) configurados no JMRI e na parte superior temos os Menus (3) que permite o acesso a outros recursos do JMRI.
1. webThrottle
Ao clicarmos no botão “Open Now” é aberta a tela com as locomotivas cadastradas em Roster.
Na barra superior temos um botão que permite selecionar se queremos abrir o Throttle em modo Individual (Single) (1) ou Multiplo (Multi) (2). Para alterar basta dar um clique no botão:
Botão Throttle Single ou Multi
1.1. Controlando Uma Locomotiva (Modo Single)
Com a opção “Single” na barra de título, ao clicarmos em uma locomotiva será aberta a tela do Throttle que nos dá acesso ao controle de aceleração (1), direção de rodagem (2), funções do decoder (3). A tela apresenta a imagem da locomotiva configurada no Roster (4) e a identificação da locomotiva (5) e a o botão para parada de emergência da locomotiva (6).
Uma outra funcionalidade não tão explícita do controle de velocidade é obtida quando se clica sobre a identificação da locomotiva que permite trocar a locomotiva selecionada no controle de velocidade.
Ao clicar sobre a identificação da locomotiva é exibido um menu com a relação das locomotivas do Roster sendo que a locomotiva atual aparece em negrito. Para controlar outra locomotiva basta clicar no seu nome na lista.
1.2. Controlando Diversas Locomotivas (Modo Multi)
Com a opção “Multi” na barra de título, ao escolhermos uma locomotiva a tela será dividida incluindo o Throttle selecionado na metade da tela, sendo que na outra metade fica a seleção de outras locomotivas.
Conforme adicionamos novos Throttles podemos ajustar o tamanho das letras para melhor visualização.
Com o controle de tamanho de letras e a utilização de múltiplos controles de locomotivas podemos controlar uma única janela diversas locomotivas:
Para fechar um Throttles é necessário clicar e manter por alguns instantes o mouse sobre o símbolo X no canto superior esquerdo da janela do controlador:
1.3. Outros Controles webThrottle
Além do acesso aos Throttles, a tela com as locomotivas do Roster apresentada um menu que permite abrir outras telas de controles:
A opção R. Groups/Panels (1) permite acesso aos Painéis, a opção Turnouts (2) abre uma nova janela para controle dos Desvios e a opção Routes(3) abre uma nova janela de controle das Rotas.
1.3.1. Painéis e Layouts
Na janela de controle de Paineis são apresentados todos os que foram definidos no layout da maquete com seus respectivos estados. Estas janelas onde aparecem o conjunto de painéis permite controlar a posição de cada um deles.
1.3.2. Controle Turnouts
Na janela de controle de Turnouts (desvios) são apresentados todos os desvios da maquete e seus estados. Uma letra C verde indica um desvio fechado (reto), enquanto que uma letra T vermelha indica um desvio aberto (curvo). As setas (1) e (2) apontam, respectivamente, desvios fechados e abertos. Para mudar o estado do desvio é necessário um click bem sobre a letra que representa o estado do desvio.
1.3.3. Controle Rotas
Na janela de controle de rotas é bem mais simples que as demais e apresenta apenas os nomes das rotas que podem ser clicados e a ação respectiva é executada, mudando todos os desvios que fazem parte da rota. Não existe nesta tela uma indicação de rotas ativadas ou algo semelhante.
2. Menu de Opções:
A tela inicial do WebServer apresenta as seguintes opções de Menu: 1. Paineis, 2. Roster (Locomotivas Cadastradas no JMRI), 3. Operations (Manifestos de Cargas) e 4. Tables (Tabelas do JMRI)
As opções Paineis e Roster tem funcionamento semelhante aos controles de webThrottle descritos acima.
Tela com apenas um Painel Aberto no webServer
Tela Roster de acesso as locotivas cadastradas no JMRI








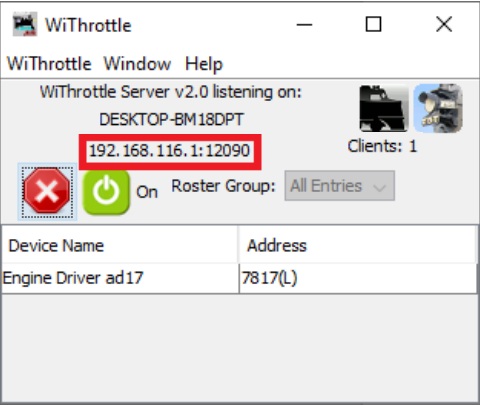



















Nenhum comentário:
Postar um comentário